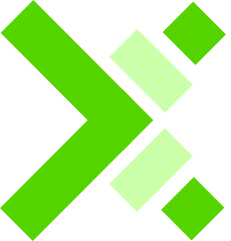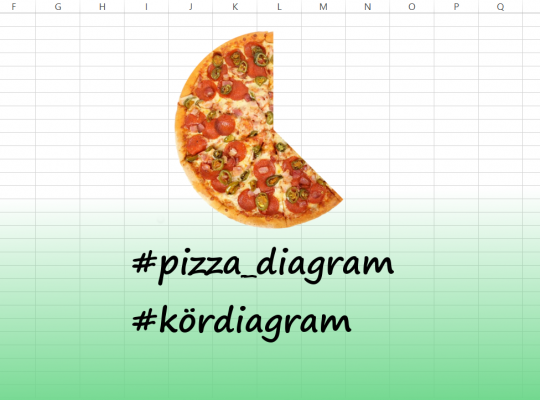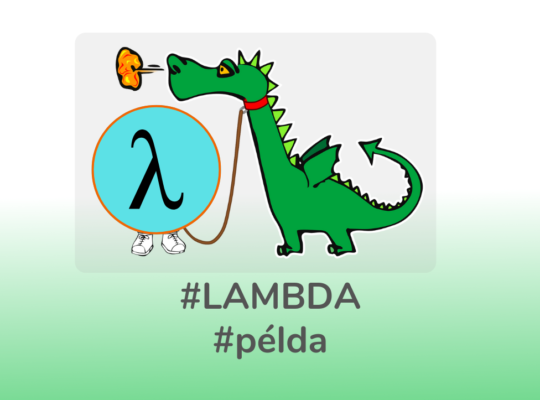Az Excelre mindig úgy gondolunk, mint valami nagyon komoly dologra, ami csak felnőtt létünk legszürkébb irodai hétköznapjait képes belakni. És amikor azonosítók, dátumok, fuvardíjak peregnek a szemünk előtt, nehéz is meglátni az Excelben a kirakósjátékot, amiből Te mondod meg, mit építesz. Néha dashboardot, néha áruk nyilvántartását, néha étkezési költségszámítást, néha pedig… mondjuk egy dobókockát!
Az Excel-dobókockát le is tudod tölteni ezen a linken: dobokocka.xlsx
Mit fogunk ma elkészíteni?
Hm, egy kockát. Vagy többet. De egyelőre egyet. Méghozzá hat oldalút, nem cinkelt kiadásban. Konkrétabban egy ilyet:
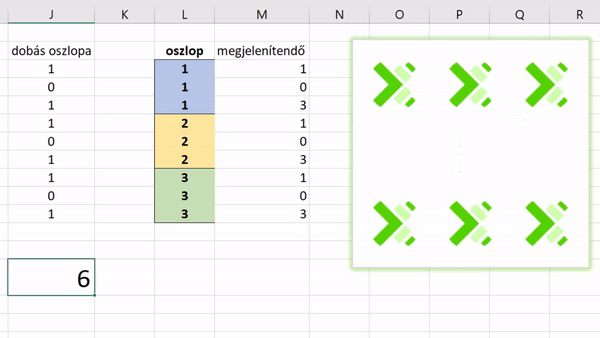
STOP! Excellel játszani?
Az Excelben megvalósított játékoknak külön történelme és szakirodalma van. Az igazán hardcore Excel-játékkészítők régen sem vicceltek, az Excel-repülőszimulátor ma már történelem. Kevésbé impozáns, de itt letölthető egy működő Snake, meg valami zombis játék is, de azt nekem nem sikerült megszólaltatnom. Ez sajnos gyakori, nem mindig egyértelmű, mitől nem működik a kapott fájl, de ez sose szegje kedvedet!
Mindehhez képest a dobókocka egy igazán szerény játékszer, de tréningeken vagy társasjátékok mellett jól működik. És ha már társasjáték, Nagy Olga Excel szakértő “szaktársam” például készített neked a Gazdálkodj okosan modern verziójához egy pénznyilvántartó eszközt, szeretettel ajánlom figyelmedbe. (Te tudtad, hogy az új Gazdálkodj okosanban már folyószámlád is van? Kíváncsi lennék rá, a gyerekek hogy veszik az akadályt.)
Bonyolult lesz?
Nem, de annak fog tűnni. Valójában meglehetősen gyorsan elkészíthető, melyet ebben a speedrun videóban bizonyítok be neked:
Szerintem nem igazán lehetne egyszerűbben, csak rövidebben, de az nem ugyanaz. Széthúztam neked a gondolati lépcsőfokokat, hogy jobban lásd, mi történik.
Adok majd tippeket ahhoz is, hogy elegánsabb, kompaktabb módon készíthesd el ugyanezt.
A lépések összefoglalva:
- elkészítjük a dobókocka oldalainak 1-0 reprezentációját,
- a dobás alapján kiválasztjuk a megfelelő oldal oszlopát,
- azt átforgatjuk szinteket (azaz a 3×3-as mező sorait) jelző értékekre,
- végül pedig ezt megjelenítjük egy diagramon.
Előkészületek
1 – A kiterített dobókocka
Mielőtt nekifogunk, egy segédtáblára lesz szükségünk. A dobókocka pöttyei egy 3×3-as felületen jelennek meg. Ez összesen 9 mező, és mind a 6 dobási eredményre meg kell mondanunk, hogy van-e pötty az adott pozícióban (1) vagy nincs (üres).
A 3×3-as mező elemeire, mint koordinátákra kell gondolni, így az (1,1) pozíció a bal alsó sarokban van.
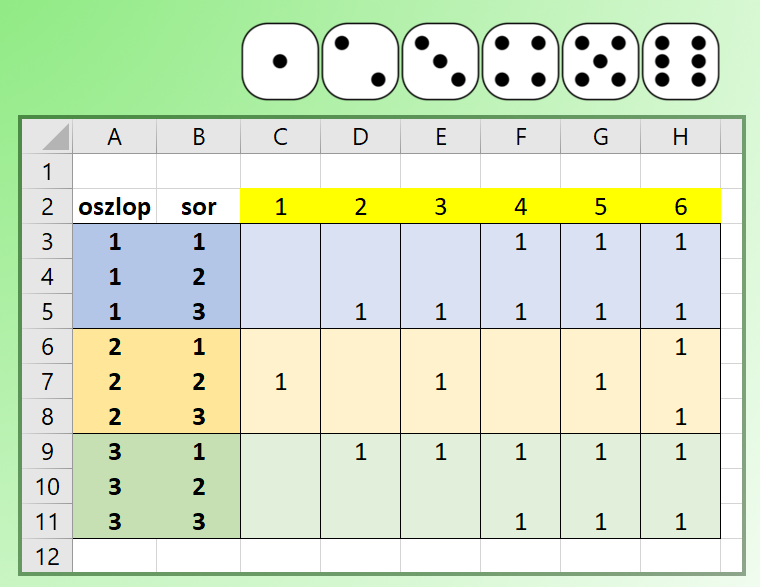
2 – A dobásnak megfelelő oszlop kiválasztása
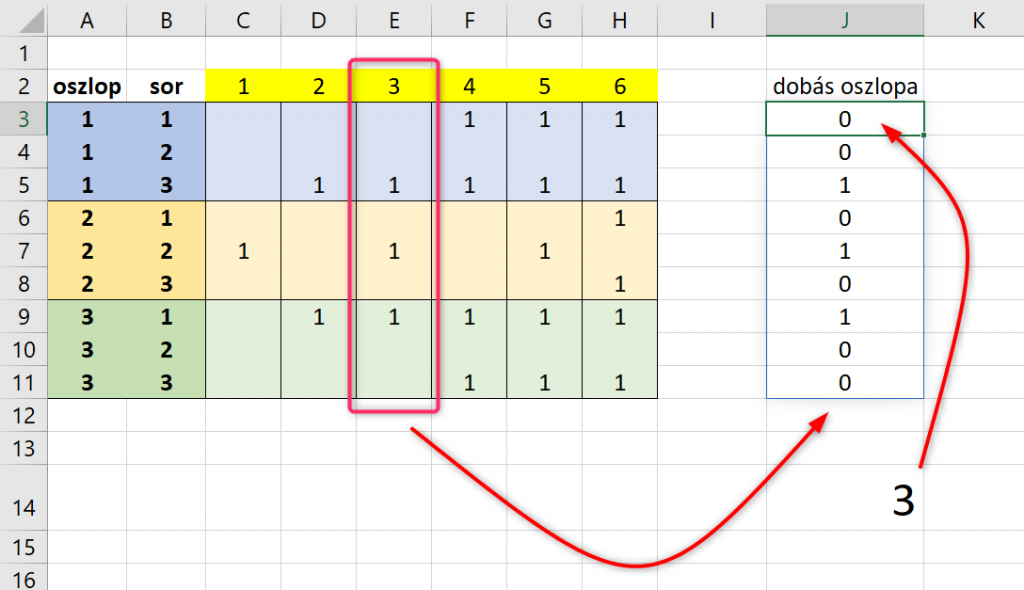
A J14-es cellába beírtam a kockadobás eredményét. Egyelőre statikusan, az ott tehát csak egy egyszerű szám, nem függvény. A feladat a beírt szám oszlopát kiválasztani a táblázatból – nos, erre találták fel az INDEX függvényt:
INDEX( melyik táblázat, hányadik sorának, hányadik oszlopából)
kérem az értéket.
365-ös Excelben a képlet a J3-as cellába ezt írtam:
=INDEX($C$3:$H$11,,$J$14)
- $C$3:$H$11 tartalmazza az összes dobókocka kimenetet.
- üresen hagyott paraméterhely – kihagyjuk a sor megadását
- $J$14 a dobás eredménye, mely egyúttal a kívánt oszlop száma is.
És az Excel automatikusan megalkotta a spilled array-t (azaz az úgynevezett kiömlött tömböt).
Variációk:
- korábbi Excel verziókban INDEX helyett használhatjuk a HLOOKUP (magyar környezetben: VKERES) függvényt is, vagy soronként is alkalmazhatjuk az INDEX függvényt: =INDEX(C3:H3,$J$14)
- Valójában a segédtábla helyett egyetlen képletet is írhattunk volna, de az kevésbé átlátható, hibázás esetén bosszantóbb a javítása. De ha jobban szereted a kompakt megoldásokat, akkor vagy a CHOOSE (magyar környezetben: VÁLASZT) függvényt ajánlom figyelmedbe, vagy pedig egy egymásba ágyazott HA-VAGY kombinációt.
3 – A diagram táblázata
Amint korábban mondtam, egy XY grafikont készítünk. A függőleges tengelyre úgy gondolunk, mint a 3×3-as mező soraira, a vízszintes tengelyre pedig úgy, mint az oszlopaira. Másoljuk ki az “oszlop” oldallécet valahová, ez lesz az X tengely. Mellette vegyük fel a sor értékeit: ahol van pötty, ott a sor értéke fog szerepelni, ahol nincs, ott marad a 0.
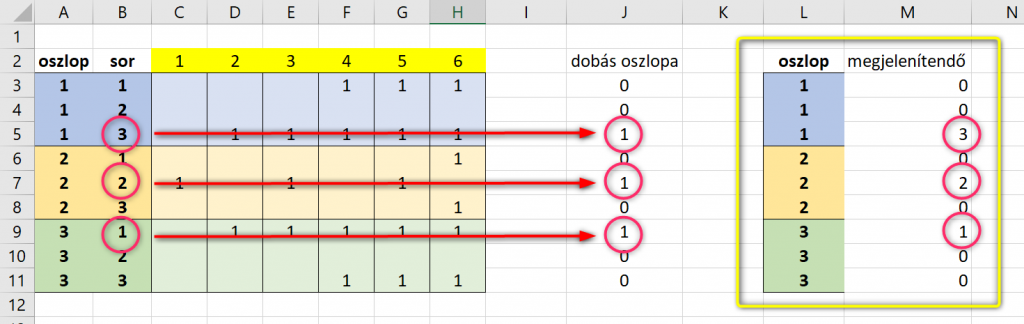
A 3-as dobás grafikon alapja például így néz ki: az első oszlopba a 3, a másodikba a 2, a harmadikba pedig az 1 értékeket vesszük fel.
Az M3-as cellába egy egyszerű szorzás került, melyet lemásoltam L3-ig:
=J3*B3
4 – A diagram kirajzolása
Jelöljük ki az L2:M11 tartományt, majd Beszúrás > Diagramok > Pont- (xy) vagy buborékdiagram beszúrása > Pont
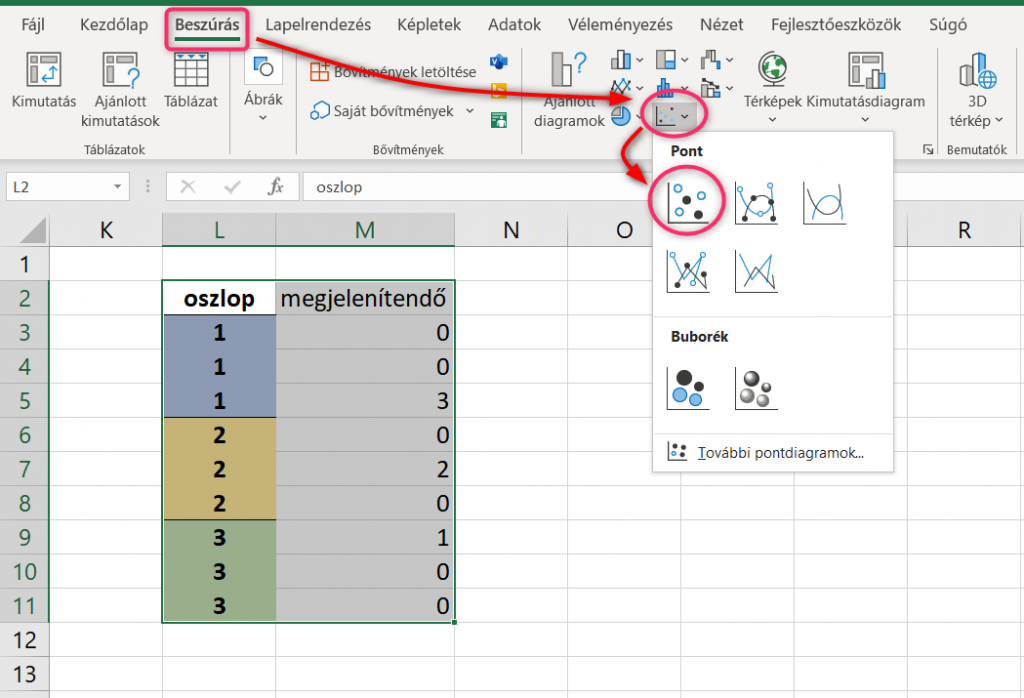
A diagram, ami így kirajzolódik:
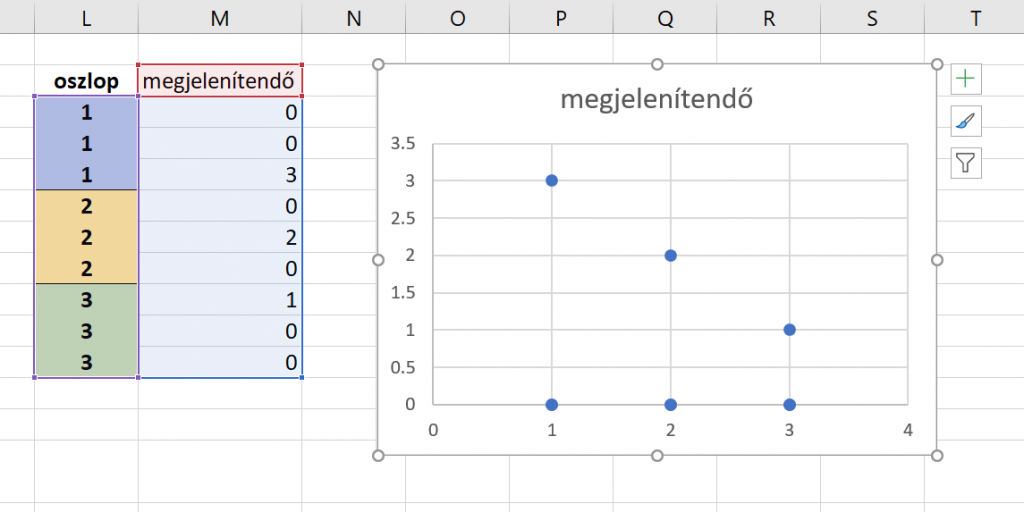
Már látszik, hogy alakul a dolog, az a három pötty ott keresztben szinte már egy kockadobást jelenít meg, de az eredmény még csiszolásra vár.
5 – A diagram beállítása
Mit is szeretnénk elérni?
- Ne jelenjenek meg a nullák jelölői. Ehhez a tengelyek metszéspontját fogjuk eltolni.
- Ne jelenjenek meg a tengelyek, a rácsvonalak, és a diagramcím se.
5.1 – A tengelyek eltolása Excel diagramon
Jelöljük ki a függőleges tengelyt például úgy, hogy valamely számra kattintunk. Most jobb click, és válasszuk a “Tengely formázása…” opciót.
Jobb oldalt megjelent a szürke sáv a formázási lehetőségekkel, válasszuk a jobb szélső ikont (Tengely beállításai), és csúsztassuk el a tengelyt úgy, hogy csak 1-től 3-ig lássuk az eredményt.

Végezzük el ugyanezt a vízszintes tengelyen is! Az eredmény:
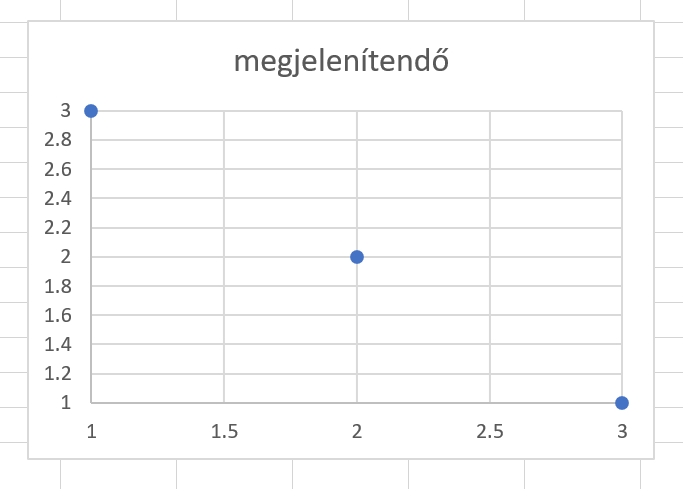
Ugye? Most már csak a pöttyöket kell felnagyítani és a felesleges számokat, vonalakat leradírozni.
5.2 – Diagram-összetevők eltávolítása
A diagramterületre kattintva megjelenik a jobb felső sarokban három ikon. A + jelre kattintva a listából vegyük ki az összes diagram-összetevőt. Most három helyen van pipa, egyikre sincs szükség.
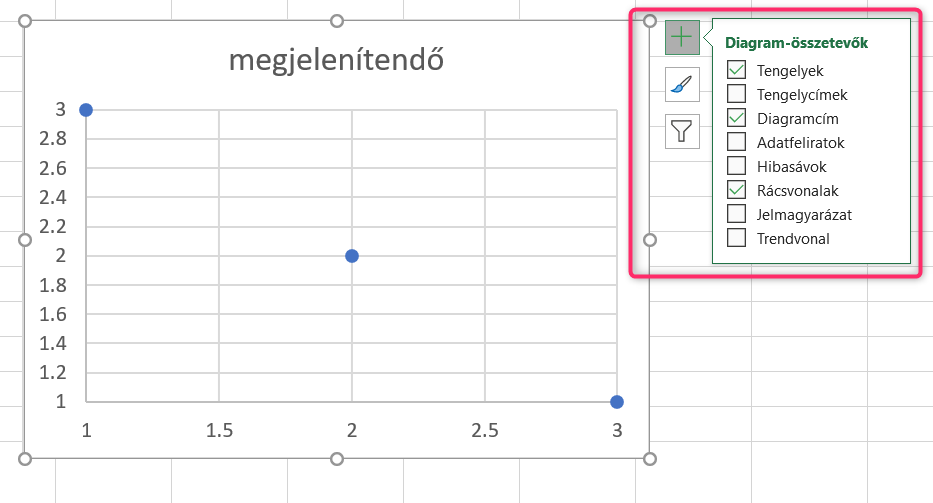
5.3 – A jelölő pöttyök nagyítása
Az eredmény egy teljesen üres diagram, három kicsi kék pöttyel. Kattintsunk az egyikre, ezzel kijelöltük a az adatsort. Most jobb oldalt az adatsort tudjuk formázni. Figyeljünk rá, hogy minden pötty ki legyen jelölve! Ha csak az egyiket sikerült kiválasztanunk, kattintsunk valahová máshová, majd vissza a jelölőre.
A jelölő formázása:
- Kitöltés és vonal > Jelölő > Jelölő beállításai > Beépített > Méret > állítsuk be, amit szeretnénk
- Kitöltés és vonal > Jelölő > Kitöltés > válasszunk egy kitöltési módot
Opcionális: Kitöltési módnak választhatunk az Egyszínű helyett mondjuk egy anyagmintát, vagy akár a céges logót is, mint ahogyan én is tettem.
- Kitöltés és vonal > Jelölő > Szegély > Nincs vonal

6 – Utolsó simítások: a méretezés
Nekem most csúnyán lelógnak a logók a diagramterületről, ezt szeretném visszahúzni. Belekattintok, és a megjelenő szegélyek sarkait addig igazítom, amíg egy nagyjából négyzet alakú területet nem kapok, amelyben végül beigazítom a diagramot magát.
Az eredmény:
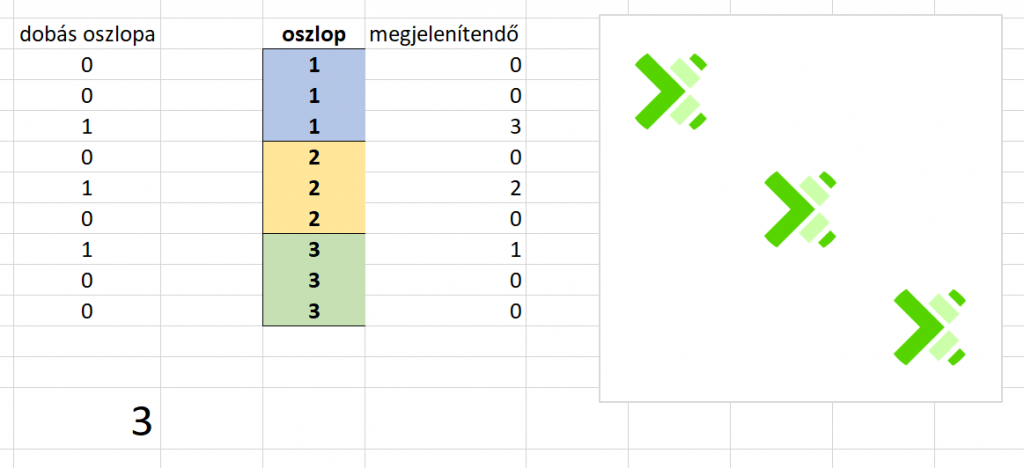
7 – Hékás, hol az “ÚJ DOBÁS” gomb?
Igazad van! A statikus 3-as helyére írjuk a =RANDBETWEEN(1,6), magyar környezetben a =VÉLETLEN.KÖZÖTT(1,6) képletet. Ez majd generál nekünk egy véletlen számot 1 és 6 között. Most ha a menüszalagon a
Képletek > Számítás > Újraszámolás
gombot nyomogatjuk, akkor újra és újra dob a gép nekünk a kockával.
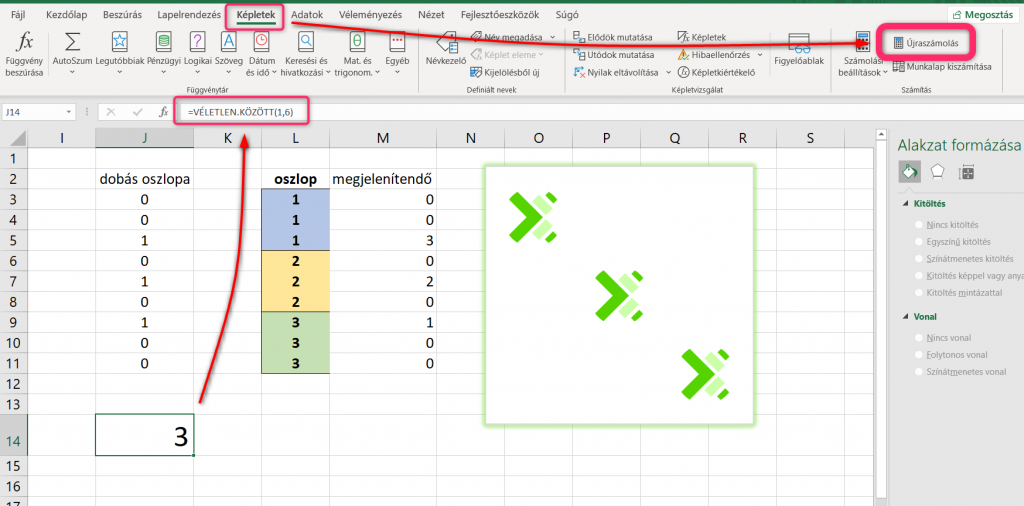
Technológiai összefoglaló
Lényegében egy lepucolt XY grafikont használtam a dobókocka elkészítéséhez. A dobást a RANDBETWEEN (magyar környezetben: VÉLETLEN.KÖZÖTT) függvény biztosítja, melyet manuális újraszámolással “pörgetünk meg” újra és újra. A többi csak csinosítás.
Nem lehetne még jobb?
Dehogynem. A megoldásaimat bemutató fájlban több kivitelezést is találsz, makróval és anélkül. Ezek persze csak példák, Neked nem kell itt megragadnod. Játssz el velük bátran, és ha szeretnél valamelyikkel mélyebben megismerkedni, még több ilyen jópofa dolgot tanulni, akkor nézz szét bátran a képzési portfóliómban, illetve keress meg egyedi igényeiddel e-mailben vagy a jelentkezési űrlapon keresztül. Szeretettel várlak továbbá az Exceltudást mindenkinek! facebook csoportban is.