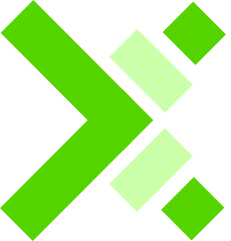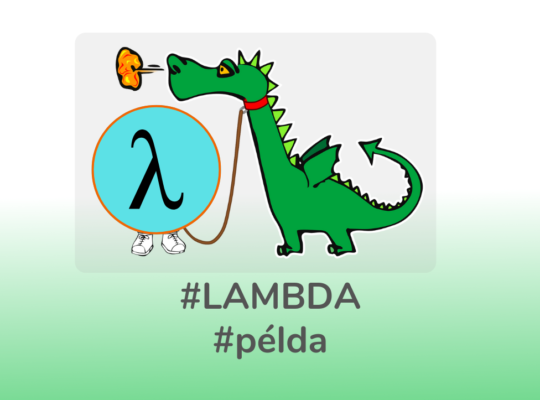Aki nem ismerné: a pizza egy valós idejű kördiagram arról, hogy mennyi pizza van még. Nem én találtam ki, de ismeretében adja magát a feladat: lássuk mindezt Excelben!
A pizza-chart excel fájl letölthető innen: pizza pie chart.xlsx a google drive-on
Egy apró megjegyzés
Per pillanat angolul van előttem az excel, így a képernyőképeken is minden angolul szerepel. A szövegben igyekszem kárpótlásul a magyar megnevezéseket használni.
Az adatok előkészítése
A táblázatban az elfogyó szeleteket fogjuk feltüntetni. Összesen két adatot kell megjeleníteni: ami már elfogyott (itt nem lesz pizza a képen) és ami még meg maradt (itt lesz pizza). Vagyis összesen ennyit kell felvenni:
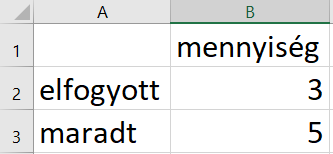
A táblázatban szeleteket jelöltünk. Egy pizzát 8 szeletre szokás vágni, így a “maradt” értékét ne is kézzel vegyük fel, hanem képlettel.
A B3-as cellába tehát ezt írjuk: =8-B2.
Kördiagram, azaz pie chart beszúrása
Jelöljük ki az A1:B3 területet. Most megjelenítünk egy pie chartot, magyar nevén kördiagramot. Abból is válasszuk a 2D verziót!
Beszúrás > Diagramok > Kör- vagy perecdiagram beszúrása > Kör
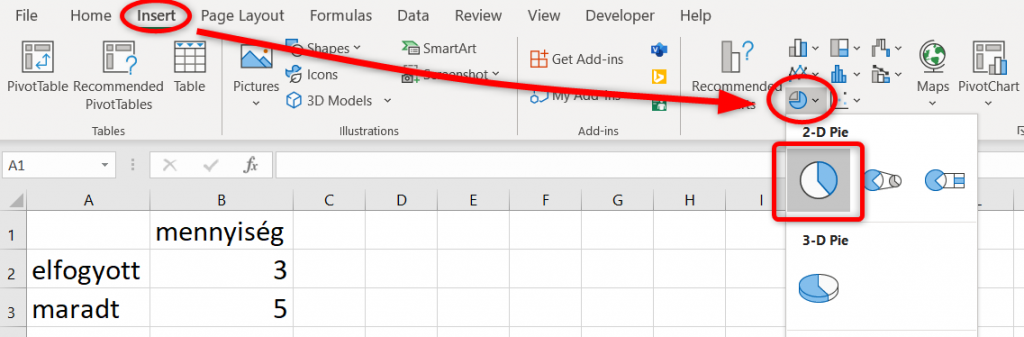
Pucoljuk le a felesleget!
Sem a diagram felirataira, sem a háttérre nem lesz szükség, szabaduljunk is meg tőlük. Kattintsunk valahová a diagramra jobb egérgombbal, és válasszuk az utolsó aktív opciót: Adatsorok formázása.
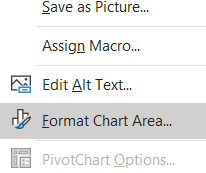
Ezzel előcsaltuk a jobb oldali szerkesztősávot. Kattintsunk előbb a diagramterületre, majd az “elfogyott” adatsorra, és a bal oldali festékesvödör opció alatt állítsuk a kitöltést “Nincs kitöltés” opcióra, és a szegélyt is vegyük ki.
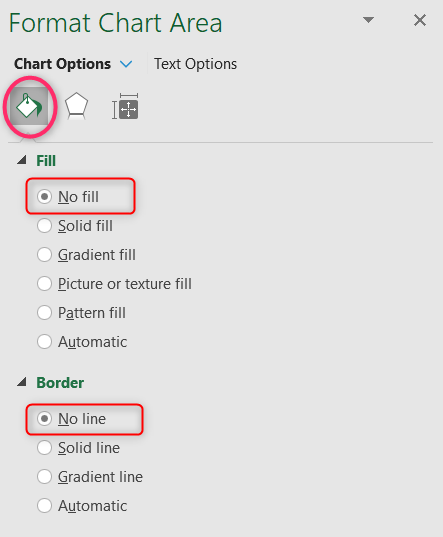
Tüntessük el a feliratokat a diagram melletti nagy + ikonra kattintva. Minden tickbox legyen üres!
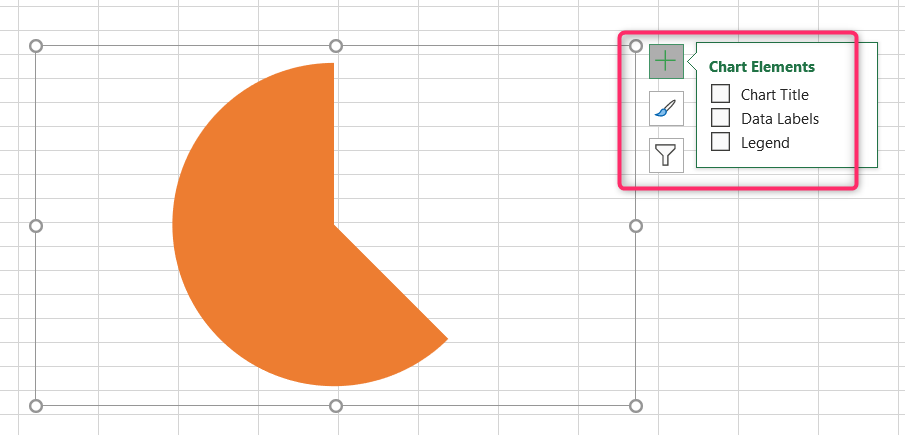
Kell egy pizza
Most szükségünk lesz egy pizza képre. Például ez itt jó lesz:

Annyi a szépséghibája, hogy bár itt nem látszik, de nem átlátszó a háttér, és nem igazodik a kép szélessége és magassága a képbe foglalt pizzához. Ezt például GIMP segítségével orvosolhatjuk, én is ezzel dolgoztam. Íme a módosított kép, ha szeretnéd letölteni:

Alkalmazzuk a pizzát a kördiagramra
Az egyszínű kitöltés helyett valójában szinte bármit beállíthatunk. Jelöljük ki a még látszódó adatsort, és adjuk meg az előkészített képet a korábban már használt festékesvödör alatt:
Kitöltés > Kitöltés képpel vagy anyagmintával
Képforrás > Beszúrás… > És keressük meg a gépre lementett pizza képet.
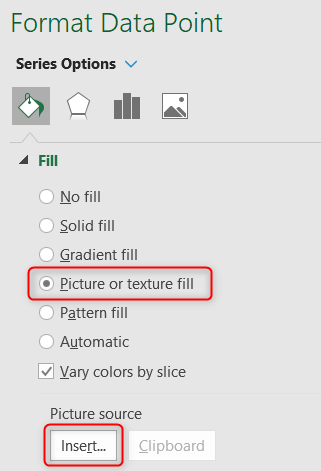
Utolsó simítás: méretezés
Ha elkezded állítgatni, hogy hány szelet fogyott már el, igen szomorú látványban lesz részed. A kép mindig igazodik az aktuális körcikk méretéhez, és ez egyáltalában nem az az eredmény, amit keresünk.
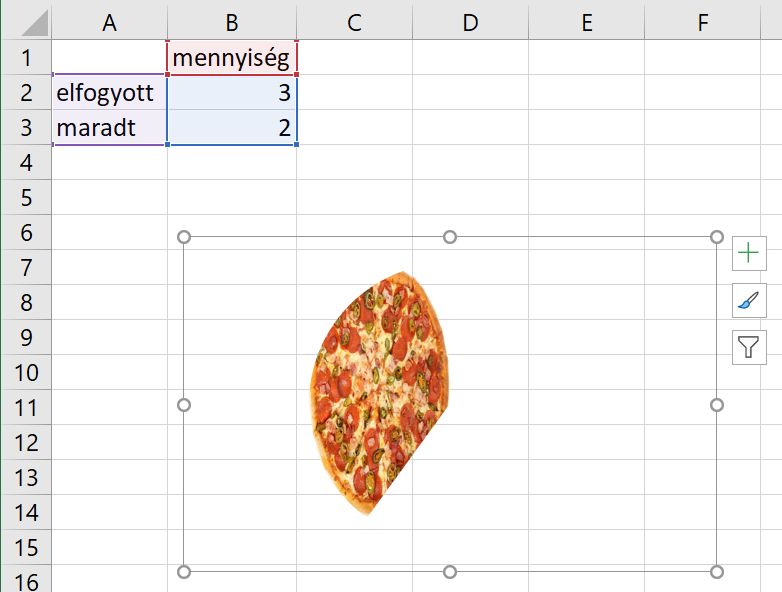
Be kell állítanunk egyfajta rögzített állapotot, és a diagramunkhoz kell méretezni. Az előbbit úgy érhetjük el, ha a képet anyagmintaként kezeljük.
Kitöltés > Kép kezelése anyagmintaként
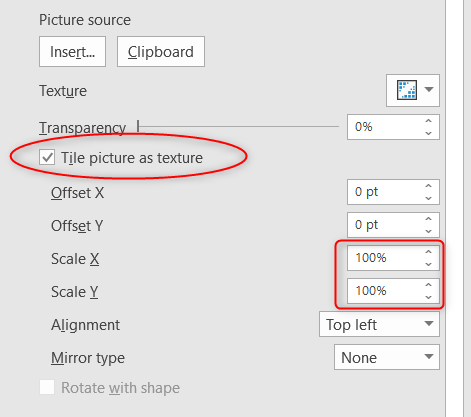
A méretet pedig úgy tudjuk megadni, ha vagy a kép méreteit állítjuk át a százalékértékek segítségével, vagy egyszerűen átméretezzük a diagramot akkorára, amekkora a kép. Ha nagyon kicsire vesszük a nézetet és nagyon nagyra méretezzük a diagramot, akkor például ilyen eredményre jutunk:
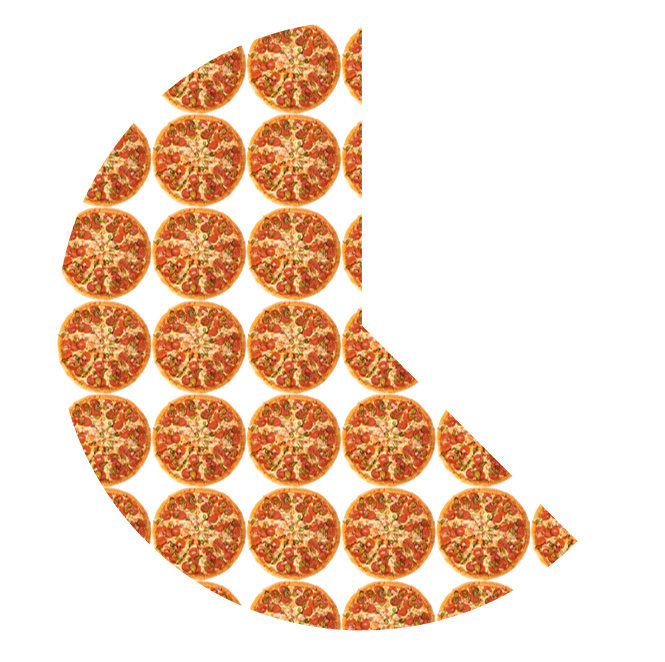
Ezt jelenti az, hogy anyagmintaként kezeljük a képet. Na jól van, állítsunk be mindent helyesen, és egy-két utolsó simítással máris megkapjuk a pizza-chartot.
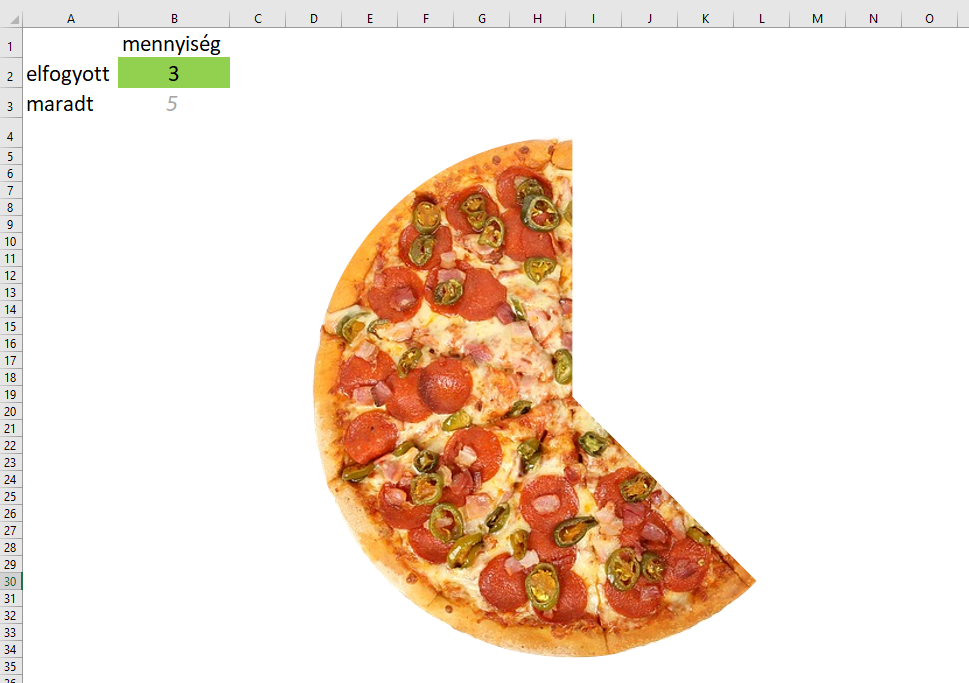
Jó étvágyat hozzá!
Jót játszottunk? Akkor jó, akkor most gondolkozz el azon is, hogy mire tudnád ezt a valóságban alkalmazni? Beállíthatsz például egy céges logót is a körcikk helyére, vagy készíthetsz órát, ami mondjuk főzési időt mutathat egy recept mellé. Sok lehetséges alkalmazási területe van egy ilyen egyszerű trükknek.
Játsszunk még együtt? Nézz szét bátran a képzési portfóliómban, vagy keress meg egyedi igényeiddel e-mailben vagy a jelentkezési űrlapon keresztül. Szeretettel várlak továbbá az Exceltudást mindenkinek! facebook csoportban is.